|
|
|
|
|
|
|
|||||||
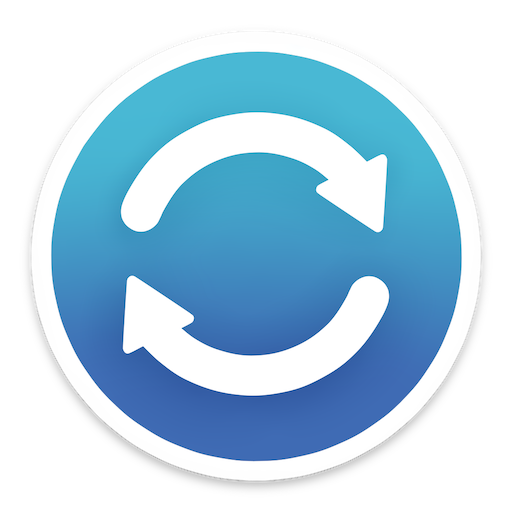
|
|
|
||||||||||||||||||||||||
|
|
|
|
|
|
Installation when using Compare & Sync Folders.
Installation suggestions in order to sync two Macs, to sync Mac and PC. To sync two Macs using the following schema:
For the above item 1 installation of Compare & Sync Folders is only necessary on Mac#1 only. To sync Mac and PC using the following schema:
For the above item 1 you should install the Compare & Sync Folders only on the Mac. Installation to create backup copies of files. Compare & Sync Folders creates backup copies of files to any type of storage media that is supported by Mac OS X.
For all items you should install the Compare & Sync Folders on Mac only.
|
|
Synchronization.
|
|
Synchronization of the multiple pairs of folders at the same time.
|
|
Preview before sync.
|
|
File operations.
You can change the operation before sync, if required.
The synchronization process will not perform actions with the file.
The synchronization process will copy file from the "Folder A" to the "Folder B". If the file exists in the "Folder B", the synchronization process will delete the old file version from the "Folder B" before copying.
The synchronization process will copy file from the "Folder B" to the "Folder A". If the file exists in the "Folder A", the synchronization process will delete the old file version from the "Folder A" before copying.
The synchronization process will copy file from the "Folder A" to the "Folder B". If the file exists in the "Folder B", the synchronization process will rename the old file version in the "Folder B" before copying. The new name of the file will contain current date and time.
The synchronization process will copy file from the "Folder B" to the "Folder A". If the file exists in the "Folder A", the synchronization process will rename the old file version in the "Folder A" before copying. The new name of the file will contain current date and time.
The synchronization process will copy file from the "Folder A" to the "Folder C". If the file exists in the "Folder C", the synchronization process will delete the old file version from the "Folder C" before copying.
The synchronization process will copy file from the "Folder B" to the "Folder C". If the file exists in the "Folder C", the synchronization process will delete the old file version from the "Folder C" before copying.
The synchronization process will delete file from the "Folder A".
The synchronization process will delete file from the "Folder B".
The synchronization process will delete files from the "Folder A" and "Folder B".
|
|
Changing the file operation for multiple items
First way: (available for v.1.3.1 and later)
Second way:
|
|
Execution operations for the selected items of the Preview table.
|
|
Groups of items of the Preview table.
|
|
Sync modes.
If you add, change, or delete a file from one location, the synchronization process will add, change, or delete the same file from the other location. The locations contain the same up-to-date information after each synchronization. During the first synchronization the synchronization process adds all the missing files to all locations, older files are overwritten by newer files. During subsequent synchronizations the program tracks all changes (additions, deletions, changes) in each location, older files are overwritten by newer files or they are deleted if their counterpart has also been deleted. Attention! You should use bidirectional Sync Mode A<->B with caution. If you delete a file from one location, the synchronization process will delete the same file from the other location. If you synchronize a local folder with a network folder and then connect the other network folder with the same name, the synchronization process will delete files from the local folder that are missing in the network folder.
If you add or change a file from one location, the synchronization process will add or change the same file from the other location. Both locations contain the same up-to-date information after each synchronization. The synchronization process adds all the missing files to all locations during the first and every next synchronization.
If you change a file from one location, the synchronization process will change the same file from the other location. The synchronization process does not add files to other locations. The app syncs the existing files only.
All new files / subfolders that have been added to the "Folder A", will be copied to the "Folder B".
All new files / subfolders that have been added to the "Folder B", will be copied to the "Folder A".
This mode backs-up "Folder A" to "Folder B", creating a mirror "Folder A" in the "Folder B".
This mode backs-up "Folder B" to "Folder A", creating a mirror "Folder B" in the "Folder A".
The synchronization process restores the files from "Folder A" to "Folder B".
The synchronization process restores the files from "Folder B" to "Folder A".
|
|
Comparison modes
Timestamp The app compares the files by file modification date (Timestamp) only. Timestamp+Size The app compares the files by file modification date (Timestamp) and file size. Timestamp+Size+Checksum The app compares the files by file modification date (Timestamp), file size and data file checksum (sha1). Timestamp+Checksum The app compares the files by file modification date (Timestamp) and data file checksum.
|
|
Drive Types
The type of file system on the drives to be synchronized defines timestamp information. Mac OS. The drive supports saving the original timestamp on the Mac when copying. You should set this mode if folder A and folder B are on drives using Mac OS file system. FAT32, ExFAT. Timestamp may differ from the original timestamp by several seconds after copying. You should set this mode if folder A or folder B on the drive with file system FAT32, ExFAT, etc. Drive doesn’t support the saving original timestamp of Mac when copying. Some NAS types. You should set this mode if folder A or folder B are on a drive which doesn’t support the saving the original timestamp when copying. The synchronization speed may decrease when this mode is selected. The drive doesn’t support copying all file attributes, but supports to copying the timestamp. You should set "Mac OS. Drive supports the saving original timestamp of Mac when copying." mode and use solution here.
|
|
Filter settings.
You can setup the Filter by the beginning, ending, exact match, any match the string. For example you can write a script for the filter as: =begin=String1, or =end=String2, or =exact=String3, or ==String4. You can use complex filtering conditions as: (=begin=2009, and =end=.jpg,) or (=begin=2010, and =end=.png,) Folder Filter. To exclude folders "folder1", "folder2", "folder3" you should write a script for the "Folder Filter" as: !=folder1, and !=folder2, and !=folder3 To include folders "folder1", "folder2", "folder3" you should write a script for the "Folder Filter" as: ==folder1, or ==folder2, or ==folder3 File Filter. To exclude files with extensions ".pages", ".doc", ".pdf" you should write a script for the "File Filter" as: !end=.pages, and !end=.doc, and !end=.pdf To exclude hidden files you should write a script for the "File Filter" as: !begin=. To exclude files with extensions ".jpg" and files "desktop.ini" you should write a script for the "File Filter" as: !end=.jpg, and !exact=desktop.ini To exclude files with extensions ".pages" and name which begin with string "2009" you should write a script for the "File Filter" as: not (=begin=2009, and =end=.pages,) To include files with extensions ".pages", ".doc", ".pdf" you should write a script for the "File Filter" as: =end=.pages, or =end=.doc, or =end=.pdf To include files with extensions ".pages" and name which begin with string "2009" you should write a script for the "File Filter" as: =begin=2009, and =end=.pages To include files which begin with string "2009" and have extension ".jpg" and files which begin with string "2010" and (=begin=2009, and =end=.jpg,) or (=begin=2010, and =end=.png,)
|
|
Task settings.
|
|
App settings.
Don't get the package size (.app, .pkg, etc.) This feature disables calculation of the size of packages, thereby increasing the speed of synchronization. When using this feature the calculated time until the end of synchronization may be in noticeably in error if the synchronized folders contain large packages. If the synchronized folders do not contain packages, this feature has no effect on the progress of the synchronization. If the application performs the synchronization in the background and you do not care to see the progress of the synchronization, use this feature. This will increase the speed of synchronization. Mode of reading the file structure. Mode 1 - reading file structure with help of the Mac OS X SDK. Mode 2 - reading file structure with help unix command. We recommend using mode 1 for reading the file structure. Optimize Database. The database is used to compare the file structures and storage of information about the last synchronization. The procedure "Optimize Database" reduces the size of the database and increase the speed comparison the file structures. Usage is recommended if you delete synchronization tasks or sync speed decreases.
|
|
Compare files using QuickLook.
|
|
Compare files using "Line by Line" comparison.
|
|
Move deleted files to the "_DelSyncFiles" folder.
Switching on this mode is highly recommended. This done through /Tasks/Main settings. When enabled deleted files or subfolders of Sync-Folders A/B within a Task will not be lost, because they will be deposited automatically in a subfolder "_DelSyncFiles" quasi mirrored, at the "same place" (the subfolders' structure will be copied, too). "Replacing" mode means the last deleted file will "replace" the preceding deletion-copy with same name. With "Adding" mode you will gather all deleted versions in the "_DelSyncFiles-folder", which can use a lot of storage. Hint: Pay attention to the path of a file when searching (in this Mac) with Finder, otherwise you could take over accidently an old version from your _DelSyncFiles-subfolder.
|
|
Tracking changes Reset.
The reset button initiates erasure of all gathered information about the current task (structure of Sync-Folders A/B, files and their changes). After the reset the structure of Sync-Folders A/B and their files will be read, and pairs of folders/files will be synchronized depending on the settings. Sometimes installation of a new version of the program requires a reset before the first synchronization. Information on this will be in the description of the update. Hint: After deletion of files within a task, first synchronize the subfolders A/B with each volume (e.g. stick, server-drive) you use before the tracking changes reset. Otherwise you will "regain" the deleted folders/files that you didn’t want anymore.
|
|
Allowable deviation of File Modification Date [sec.]
This feature controls operations with files when the files have deviation in the File Modification Date within the specified value. You should setup it to 2-10 seconds, if you sync folders on the drive with FAT32.
|
|
Protection during copying.
We recommend to use this feature always. It is an insurance against losing your files. If you disable this feature, then you could lose your files in the following case: You are using the synchronization mode "A<->B" or "A<+>B". During copying a large file an external drive or folder has been shut down or disconnected. As a result the file was copied not completely or not correctly, and subsequently you synced the folders again.
|
|
Resolving the file versions conflict.
A sync conflict occurs when the app can not reconcile differences between a file stored in one location and a version of the same file in another location. This usually happens when a file has changed in both locations since its last sync, making it difficult to determine which changes to save. If you enable the "Resolving the file versions conflict" mode, the app will rename the file with an earlier timestamp to the file with a timestamp prefix (FILENAME-yymmdd-hh-mm-ss) and copy the file with the later timestamp. So you get two versions and can choose the version manually after sync or use the two file versions. If you disable the "Resolving the file versions conflict" mode, the app will copy the file with the later timestamp. So you get the file version with the later timestamp in two locations.
|
|
Use shell command to copy.
For feature "Use shell command to copy" you can use complex script as: if test -e filePathTo; then mkdir -p folderPathTo/_DelSyncFiles/folderSubPath; cp -a filePathTo folderPathTo/_DelSyncFiles/fileSubPath; fi; mkdir -p folderPathTo/folderSubPath; if cp -a filePathFrom filePathTo; then echo "0"; fi; ThefilePathFrom, filePathTo, folderPathFrom, folderPathTo, folderSubPath, fileSubPath are variables here. if test -e filePathTo; //check out that the old version of the file exist then mkdir -p folderPathTo/_DelSyncFiles/folderSubPath; //creates a subfolder for the old version of the file cp -a filePathTo folderPathTo/_DelSyncFiles/fileSubPath; fi;//copies the old version of the file in the "_DelSyncFiles" subfolder. mkdir -p folderPathTo/folderSubPath;//creates a target folder before copying file if cp -a filePathFrom filePathTo; then echo "0"; fi;//copies the new version of the file to the target folder and returns "0" if the copy was successful. Please, use this feature very carefully for the modes: "A<->B", "A<+>B". It is strongly recommend scripts be check out on test data before use on real data. "0" is returned to the app when the operation was successful, at which the app writes to the DataBase that the file has been copied successfully. If the script didn't copy the file, but the script returned "0" to the app, then for mode "A<->B", "A<+>B" you can lose files. If the script doesn't return "0" to the app, then you get a red icon and the app will write to the DataBase that the file can't be copied. Please don't use this feature if you don't understand how to write or edit the script. Solutions using the "Use shell command to copy" mode you can find here.
|
|
|
|
|
|
|
|||||||||||||||||
| Copyright © 2025 GreenWorldSoft . All rights reserved. | Site map |